Well, basically if you are using a Windows server or you are doing a lot of development work, you might be running a lot of services locally. (Ex: Apache, WAMP, etc...) Imagine how much time you can save by creating a Service that will start these programs automatically.
| Steps for creating a new Windows Service Before moving on any further, you will need to grab hold of these 2 files first. They are instsrv.exe and srvany.exe. Click here to download the files now. Click here to download the original package from Microsoft. (If you are using the package from Microsoft, you will need to extract the files from the package.) |
 |
|
Step 1 - Open up the Windows Start menu, enter cmd into the Search programs and files field, Right-Click on the program cmd.exe and select Run as Administrator. |
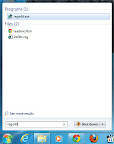 |
|
Step 3 - Open up the Windows Start menu, enter regedit into the Search programs and files field and run the program regedit.exe. |
 |
|
Step 4 - Look for the new Service under the following directory. HKEY_LOCAL_MACHINE\SYSTEM\CurrentControlSet\Services\{name} Replace {name} with the Name of the new Service that you have created. |
 |
|
Step 5 - After selecting the new Service that you have created, Right-Click and create a new Key. Rename the new Key as Parameters |
 |
| Step 6 - Under Parameters add a few new String Value. |
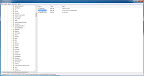 | ||
| Step 7 - Entering some values | ||
| Name | Type | Data |
| Application | REG_SZ | {the full path of your application} Ex: G:\service\run_notepad.bat |
| AppDirectory | REG_SZ | {the path to your application} Ex: G:\service\ |
 |
|
Step 8 - Open up the Windows Start menu, enter services into the Search programs and files field and run the program Services. |
 |
| Step 9 - Locate and open up the new Service that you have created. |

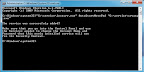


No comments:
Post a Comment